Как понять, что диск переполнен в Ubuntu?
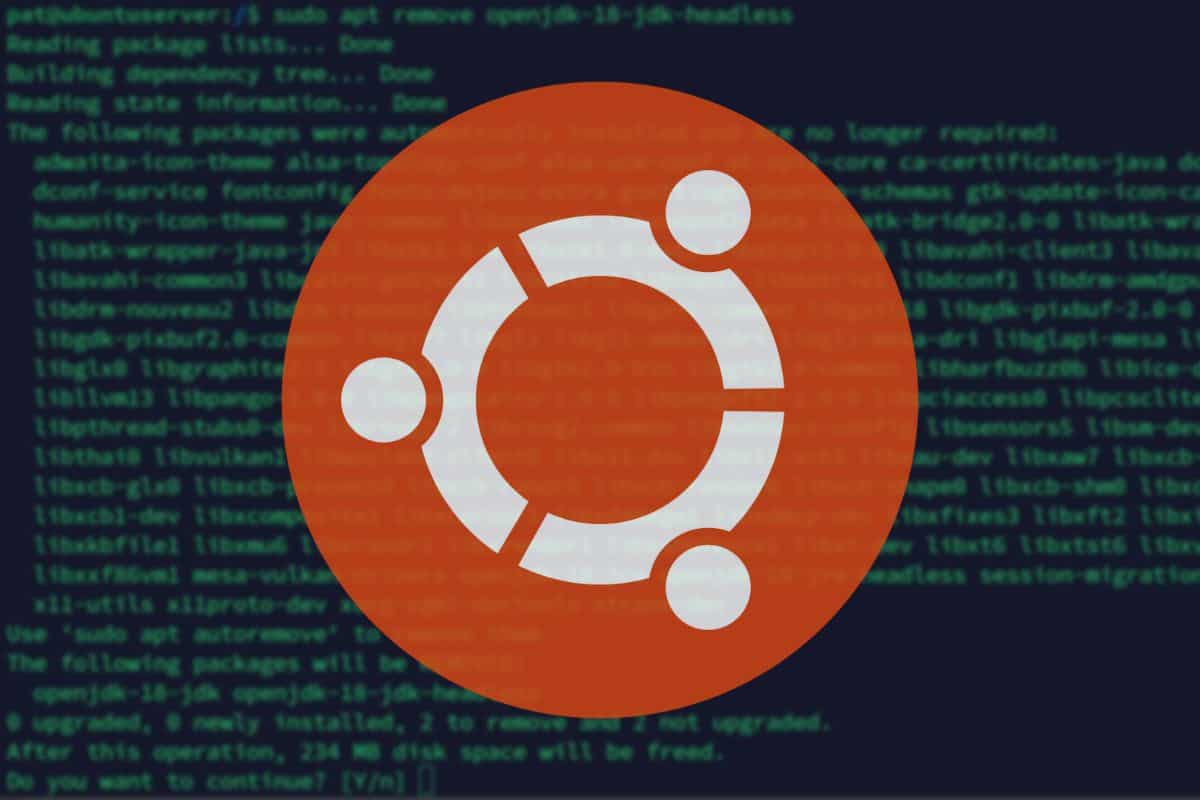
Сегодня мы поговорим о том, как понять, что диск переполнен в Ubuntu, и что делать в такой ситуации. Это важный вопрос, потому что если на диске не хватает свободного места, то это может привести к снижению производительности системы, ошибкам приложений и потере данных.
О том, как освободить место на диске в Ubuntu, есть замечательная статья на ubuntu-news.ru. Мы же сейчас остановимся лишь на том, как проверить объем свободного места на накопителе.
Как проверить свободное место на диске в Ubuntu?
Есть несколько способов проверить свободное место на диске в Ubuntu. Мы рассмотрим три из них: с помощью графического интерфейса, с помощью командной строки и с помощью специальных утилит.
С помощью графического интерфейса
Если вы используете графический интерфейс Ubuntu, то вы можете легко узнать свободное место на диске с помощью приложения Системный монитор. Для этого откройте приложение Системный монитор с помощью Dash или главного меню. Затем выберите вкладку Файловые системы, чтобы увидеть информацию о разделах системы и использовании дискового пространства. Эти данные отображаются в столбцах Всего, Свободно, Доступно и Использовано.
С помощью командной строки
Если вы предпочитаете работать с командной строкой, то вы можете использовать команду df для проверки свободного места на диске. Эта команда позволяет отобразить информацию о свободном/доступном месте на диске, файловой системы раздела. Чтобы листинг команды был более читабелен, нужно использовать ее с опциями. Например:
df -h
Описание столбцов:
- Filesystems – имя файловой системы
- Size – размер раздела
- Used – используемое дисковое пространство
- Avail – доступное дисковое пространство (свободное)
- Use% — занятое дисковое пространство в процентах
- Mounted on – смонтировано. Указывает директорию, к которой примонтирован раздел.
При использовании опции -h дисковое пространство выводится в Гб. Если размер меньше 1Гб, то вывод будет в Мб.
Дополнительные опции:
- df -m – информация будет отображена в Мб.
- df -k — информация будет отображена в Кб.
- df -T – к выводу добавиться тип файловой системы
- df -hT /boot – с данной опцией, будет предоставлена информация только по разделу /boot
С помощью специальных утилит
Если вы хотите получить более подробную информацию о размере не только одного диска или раздела, а целого дерева каталогов, то вы можете использовать команду du. Эта команда отображает размер директории и всех ее поддиректорий. Дополнительные опции для du:
- du -h – показывает информацию в читабельном формате. Можно указать путь к конкретной директории, если применить без этого, покажет информацию в текущем каталоге.
- du -sh – показывает только общий размер директории.
- du -sh * – показывает размер всех файлов и директорий в текущем каталоге.
- du -a – показывает размер всех файлов и директорий, включая скрытые.
- du -h —max-depth=1 – показывает размер директории и ее непосредственных поддиректорий, без учета более глубоких уровней.



